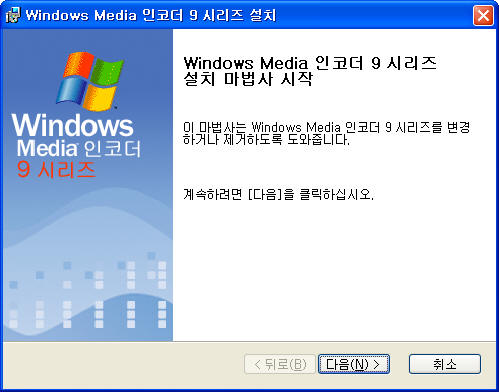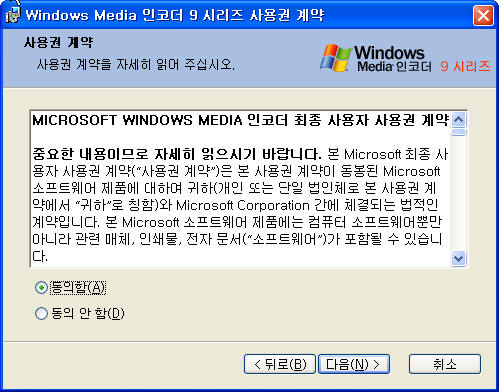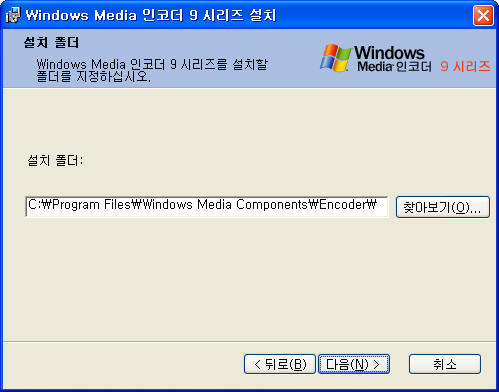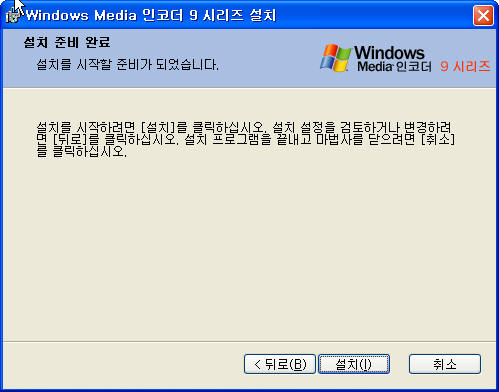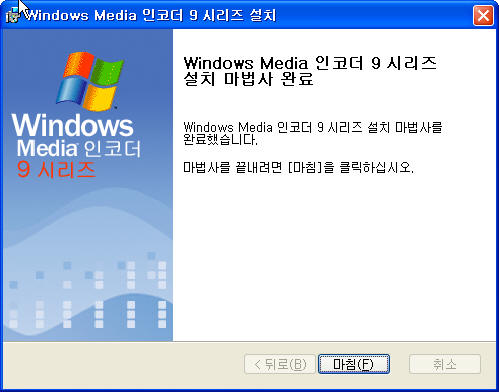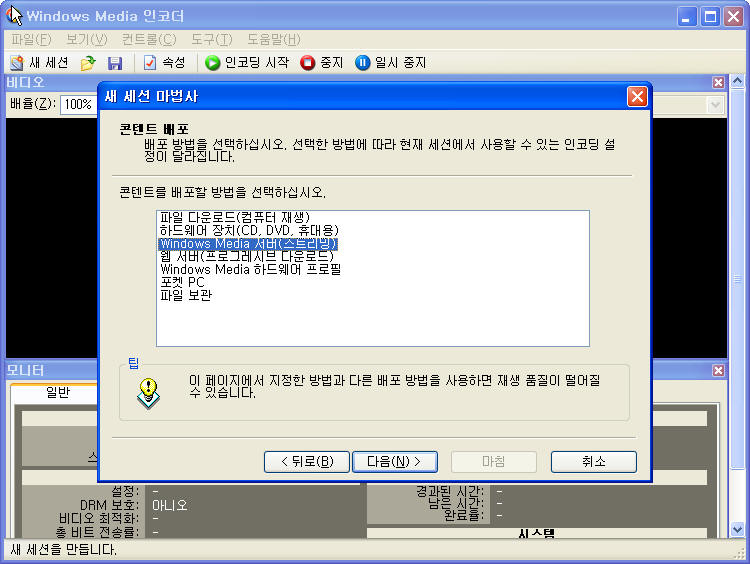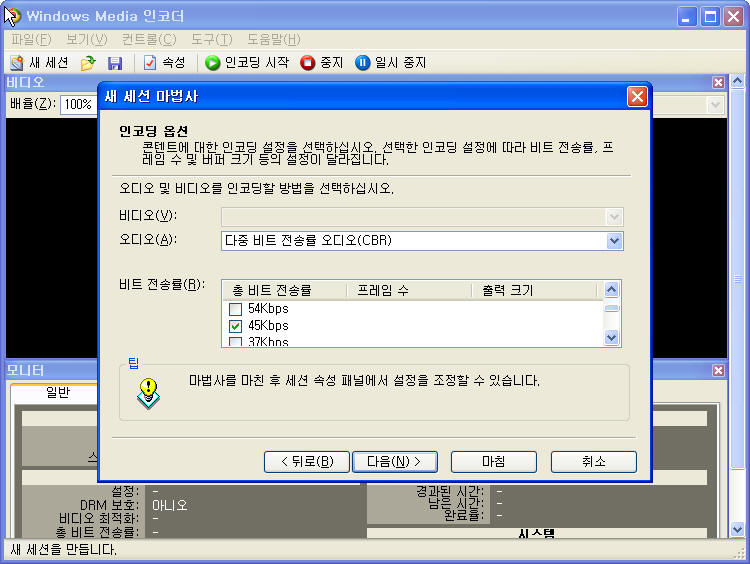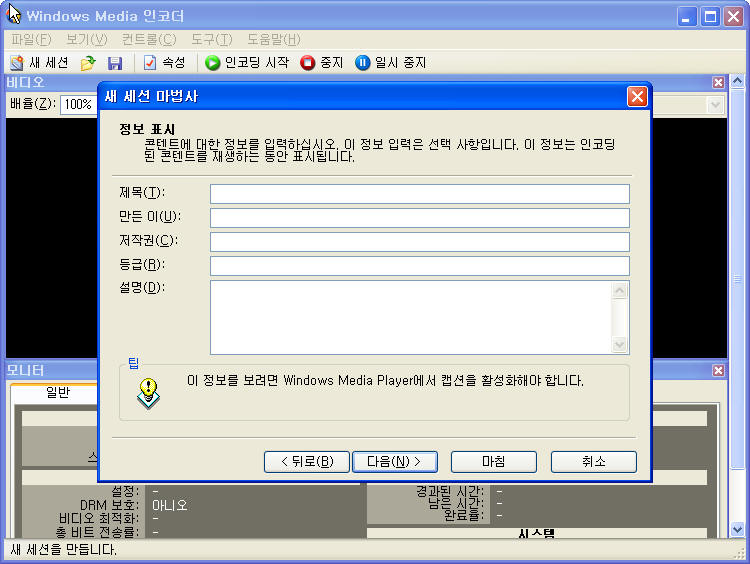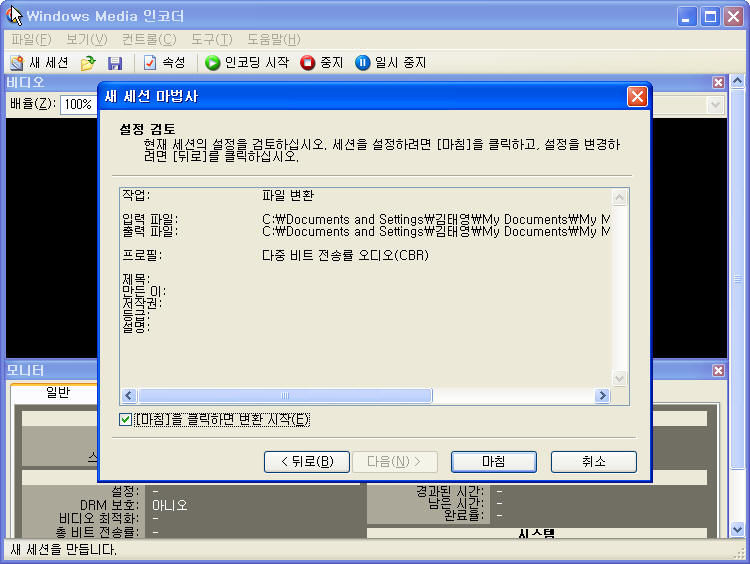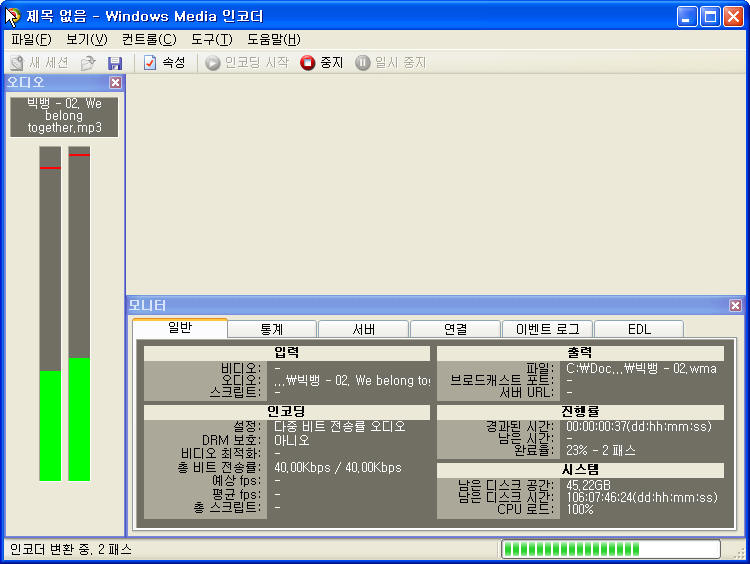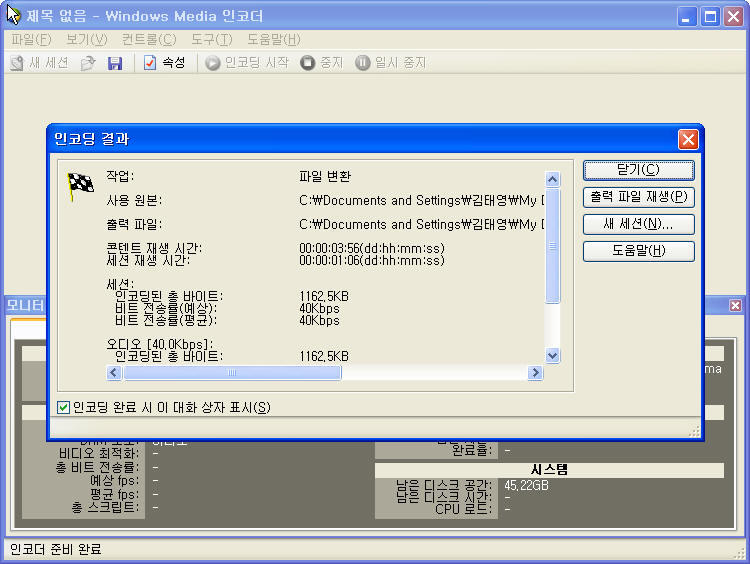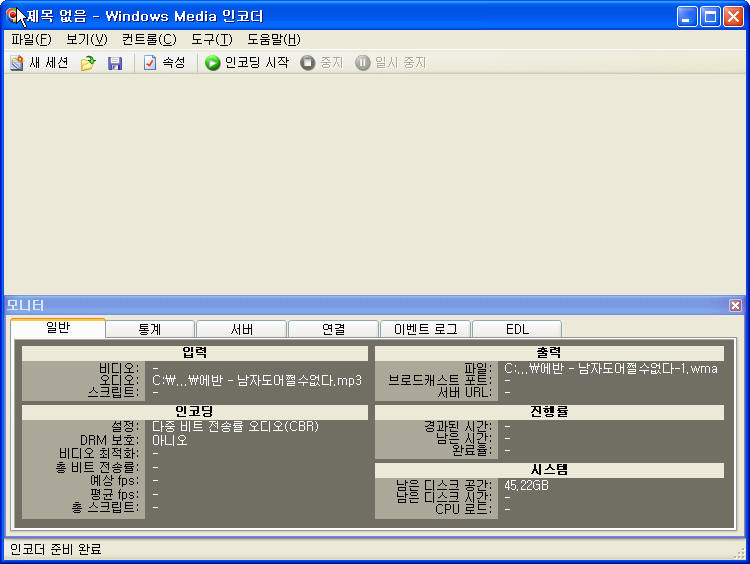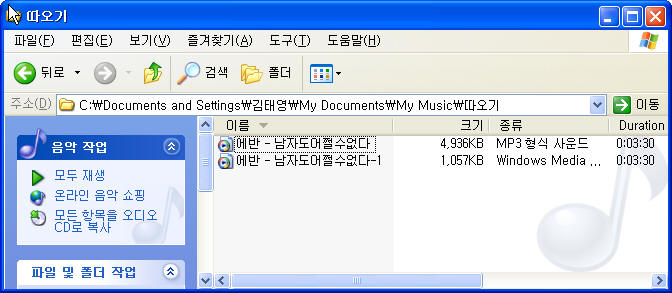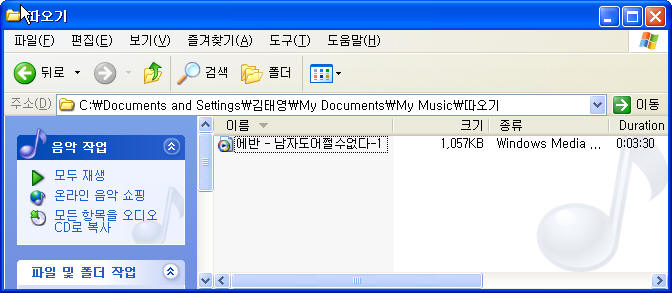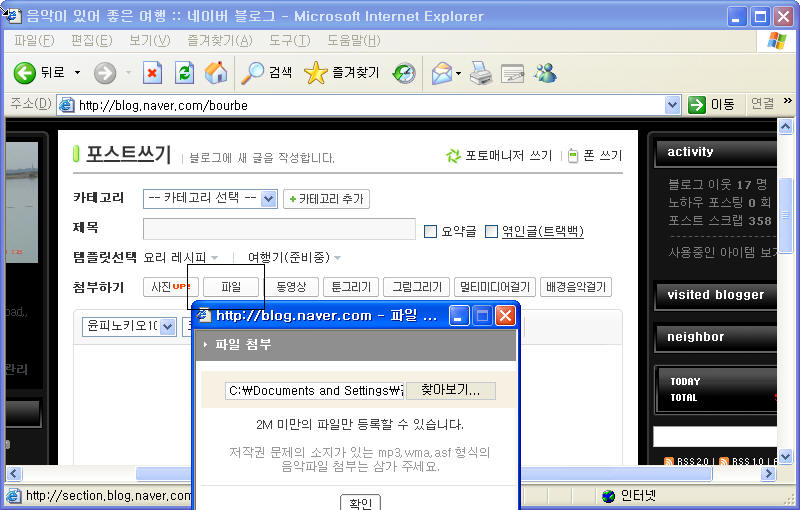| 용량이 큰 음악파일을 블로그의 한정된 용량에 맞게 줄이는 법과 블로그에 음악파일 올리는법
블로그에 음악파일을 올리는(UP-LOAD) 방법을 설명하겠습니다. 그런데 네이버나 카페에서는 용량이
2M[또는 3M]내인 파일만 올릴수 있습니다. 그럼 가지고 계신 음악 파일이 2M가 넘는다면 난감하시죠.
이럴때는 일단 용량을 줄여 주셔야겠지요. 블로그에 올릴수 있는 음악파일은 WMV, MP3등 다 됩니다.
자. 용량 큰 음악파일을 줄이는 작업 먼저 합시다. (사진이 보이지 않으면 사진을 클릭해서 보세요)
A. 큰 용량의 음악파일을 작은용량으로 만드는법
1. 용량을 바꿀수 있는 프로그램(윈도우 미디어 인코더)을 다운 받습니다.
윈도우 미디어 인코더(여기를 누르세요)
2. 다운받은 윈도우 미디어 인코더 프로그램을 인스톨합니다. 아래 그림이 나타나면 "다음" 버튼을
누르세요.
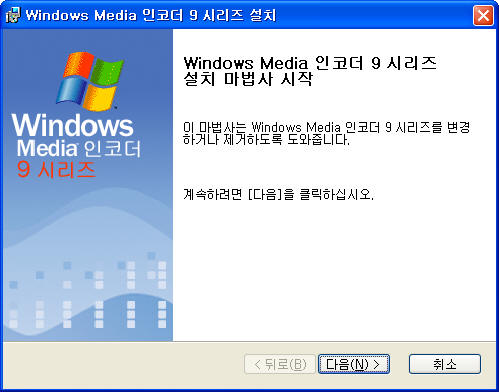
3. 사용권 동의가 나오면 "동의함"하시고 "다음"누르세요.
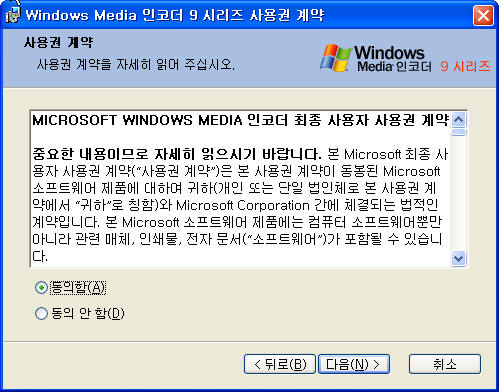
4. 설치폴더 나오면 "다음"누르세요.
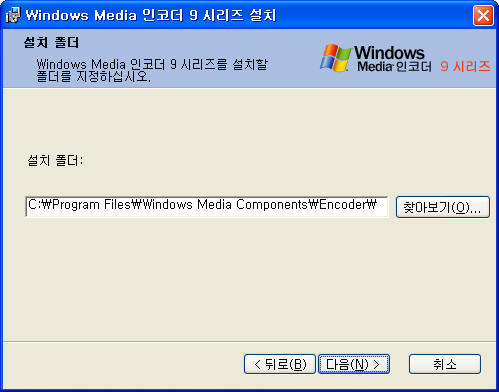
5. "설치"화면 나오면 "설치"누르세요
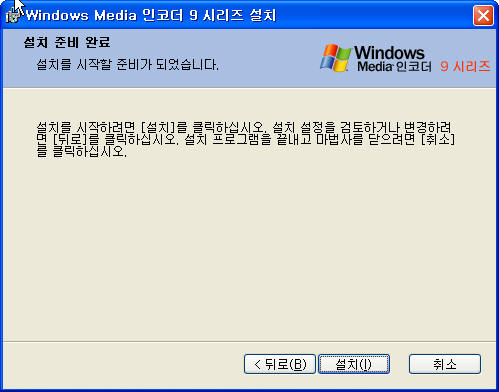
6. 설치가 완료 되었지요? "마침"버튼 누르세요.
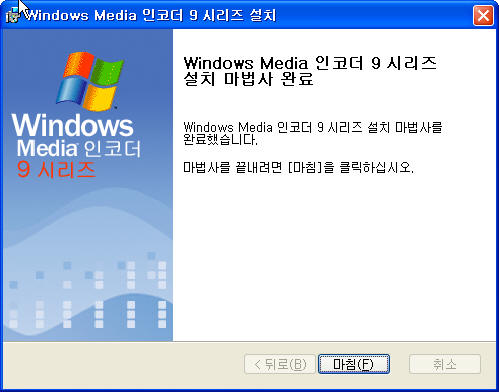
7. 컴퓨터 윈도우 왼쪽 밑의 시작-프로그램-windows media-windows media 인코더를 눌러 프로그램을
실행시키세요. 아래화면이 보입니다. 그중 "파일변환"을 누르세요.
TIP(주의) : 그림 앞의 "새세션"이 안나오면 뒤의 창에서 "새 세션"을 눌러주세요.
8. "원본파일"란에 변경을 원하시는 음악파일(용량이 큰거겠죠?)을 찾아서 넣으세요.
"출력파일"란에는 저장을 원하시는 폴더를 선택하세요. "다음" 누르세요.
9. 아래창이 뜨면 그림과 같이 3번째에 있는"Windows Media 서버(스트리밍)을 선택 하고 "다음"을
누르세요.
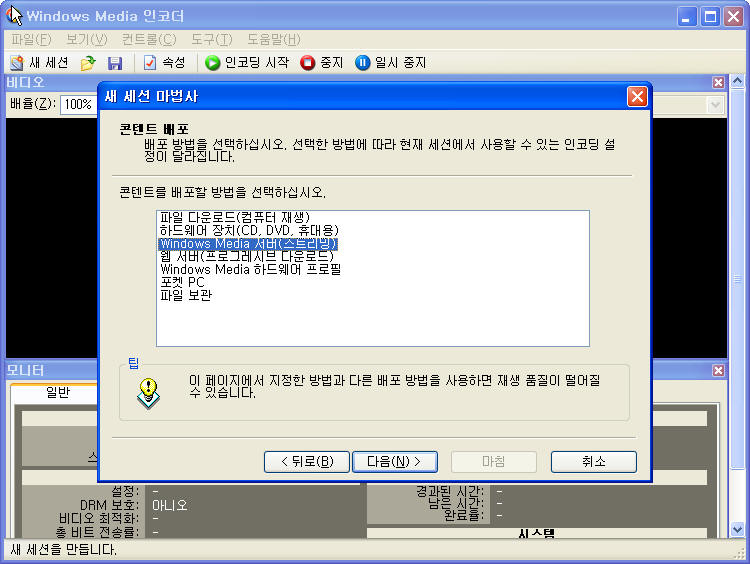
10. 아래화면이 뜨면 당초 비트전송율이 135Kbps에 체크되어 있을겁니다. 그 135Kbps 의
체크를 없애시고 아래와 같이 45Kbps에 체크하신후 "다음" 또는 "마침" 누르세요.
왜 "다음" 또는 "마침"이라고 했냐면 "다음"화면은 음악파일에 대한 자신만의 정보를 입력하는 난
입니다. 안해도 무방하지만 필요한분은 하세요.
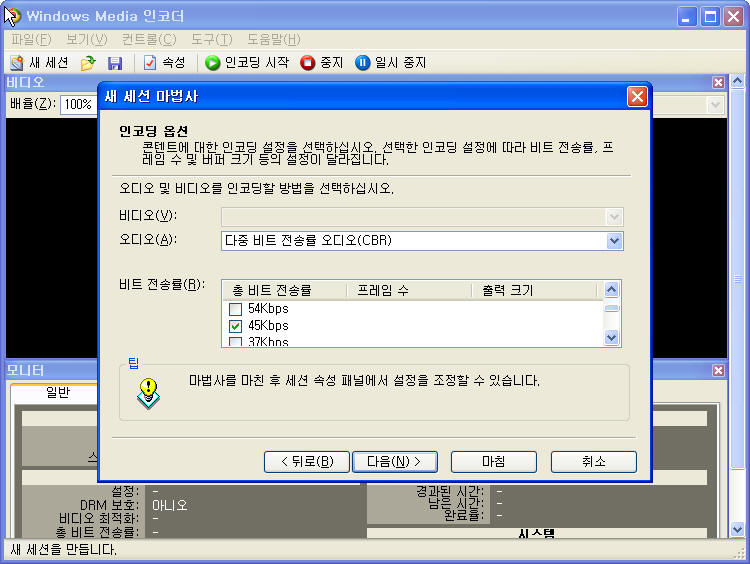
11. "다음" 눌러서 밑의 화면까지 오신분은 개인정보 입력하시고 "다음" 누르세요.
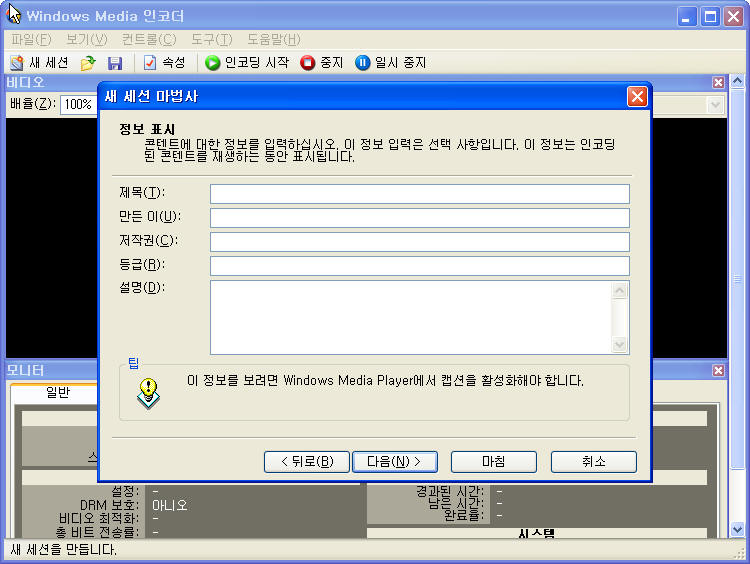
12. 아래화면에서 "마침"누르세요.
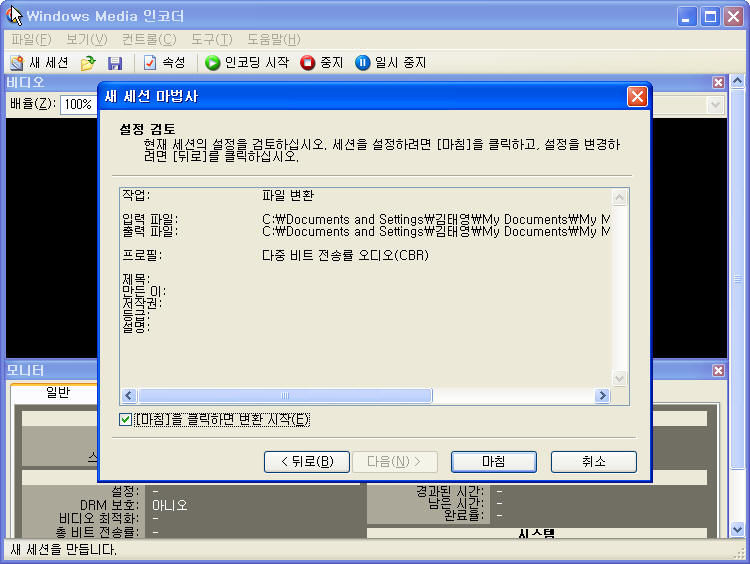
13. 아래와 같이 인코더를 진행하는게 보이실 겁니다.
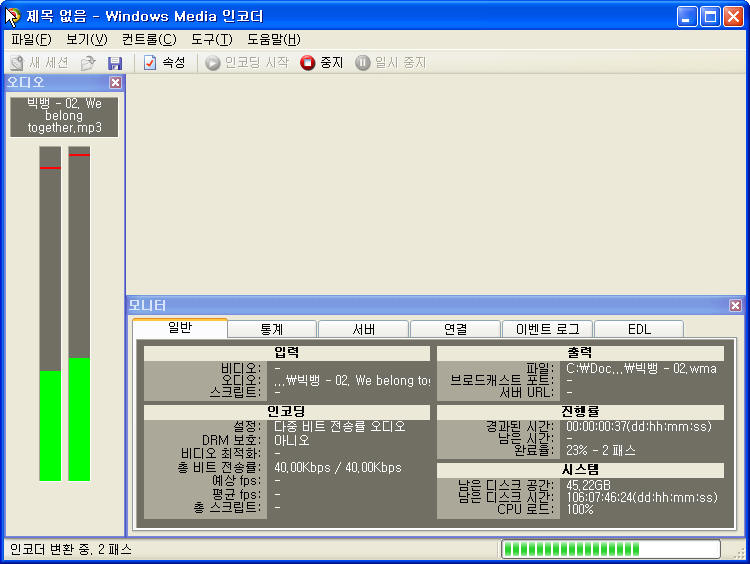
14. 인코딩이 완료되면 아래와 같은 화면이 뜹니다. 이중 "출력파일재생"은 바뀐 음악을 들어보는 기능
입니다. "닫기"버튼을 누르세요.[저장하지 마세요]
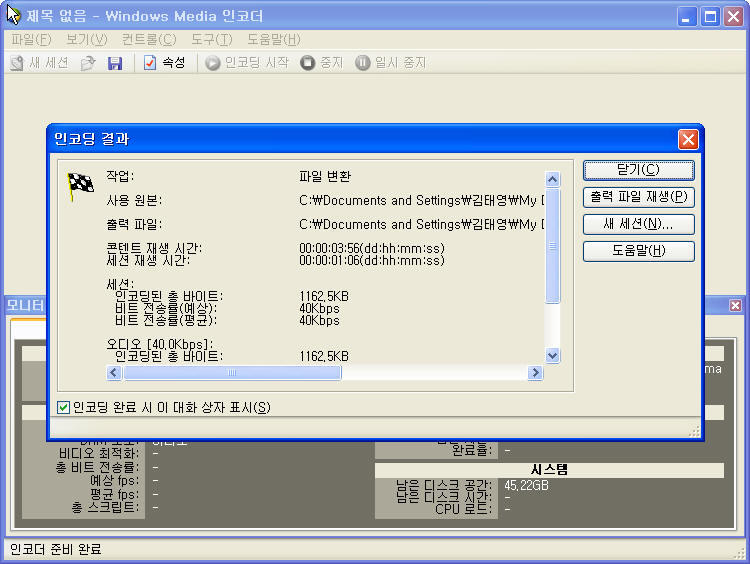
15. 아래화면이 나오면 끝난겁니다. 창을 오른쪽 위의 x로 닫으세요[저장하지 마세요]
아까 위의 "(8번)"에서 바꾸신 출력파일의 폴더로 가보시면 바꾸기를 원한 파일 이름 뒤에 -1이
붙은 똑같은 파일이 생겼을 겁니다.
(예: "남자도 어쩔수없다" 파일 변환시 "남자도 어쩔수없다-1"이 생김)
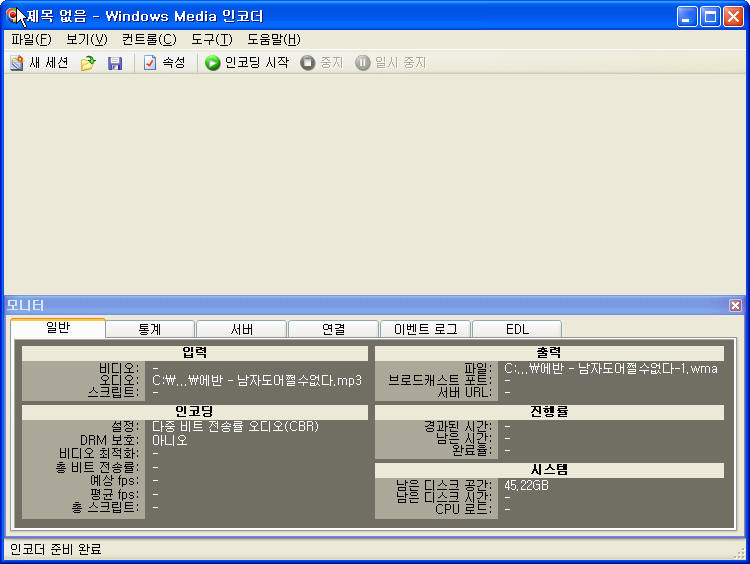
16. 밑에 보시면 크기가 줄어든 음악파일이 생겼지요.
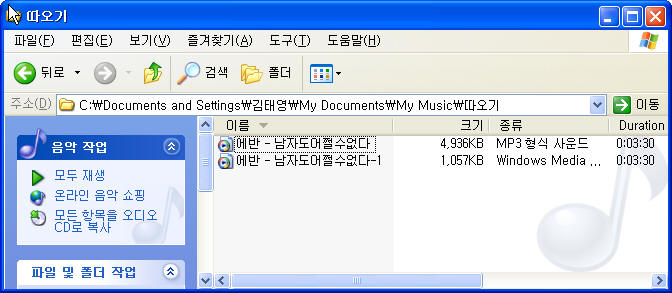
다음은 크기가 작아진(또는 원래 크기가 2M이하인 노래 파일을 가지고 있었다면 그걸) 노래파일을
블로그에 올리는 방법을 설명하겠습니다.
자 그럼 블로그에 음악파일을 올려볼까요?
B. 블로그에 음악파일 올리기[네이버 샘플]
1. 아래 음악파일을 블로그에 올려보겠습니다. 음악파일 올리실때에는 저작권 주의.
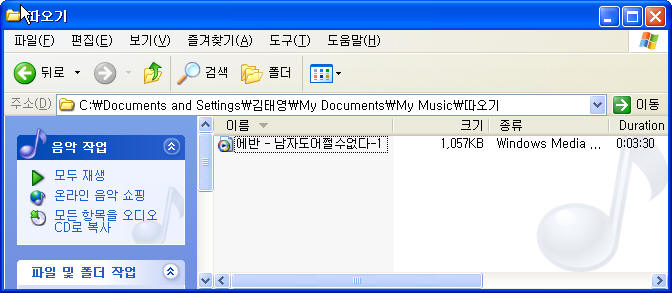
1. 자신의 블로그를 열고 "포스트 쓰기"에 들어갑니다. "파일"을 누르신 다음 올리시기를 원하는 음악
파일을 첨부하고 "확인"누릅니다. "카테고리" "제목" "내용" 필요하면 "태그" 모두 선택 합니다.
블로그 하시면 이건 아시죠? 그리고 최종 "확인"
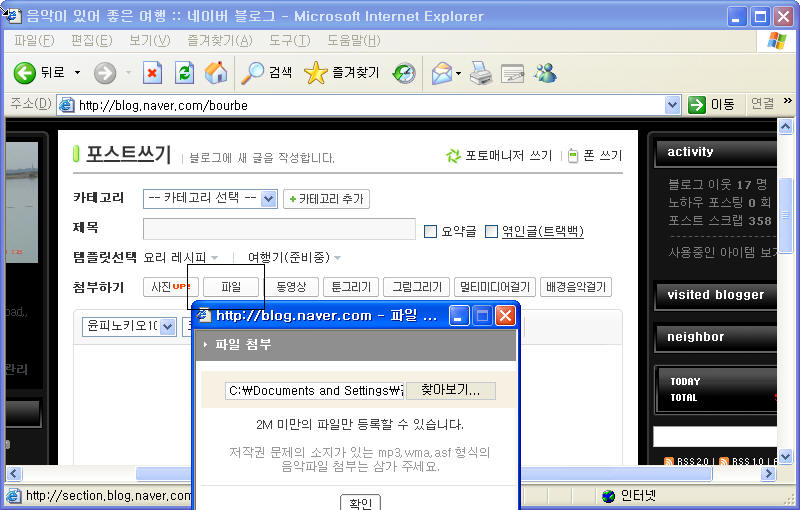
2. 아래 그림 오른쪽 위에 보시면 "에반_-_남자도어/절수없다-1-bourbe.wma" 파일이 첨부된것이
보이시죠?
그 첨부파일에 마우스를 갖다대고 마우스 오른쪽 버튼을 클릭해서 "바로가기 복사"를 누르세요 |